Cómo utilizar la herramienta ChessKid Live Classroom
La herramienta Live Classroom es una forma de organizar una lección en tiempo real para tus alumnos directamente en ChessKid.
ChessKid se complace en ofrecerte una versión Beta de esta nueva función: pruébala para tus lecciones en línea y preparación de torneos.
¡Ya no necesita utilizar un servicio de alojamiento de videos de terceros para sus lecciones en línea! En Live Classroom, puede albergar un entorno de aula remota utilizando audio y vídeo en tiempo real para enseñar. Al no necesitar abandonar el sitio, tiene:
- Acceso directo a sus partidas y posiciones guardadas de ChessKid
- Acceso directo al historial de juegos de sus niños
- La capacidad de dar a los estudiantes el control del tablero durante la lección.
- Todas las características de seguridad de ChessKid
En esta guía práctica encontrará pasos para:
- Configurar un Aula
- Invitar niños a su clase
- Darle el control del tablero y audio a los niños
- Calcular el tiempo de su lección
- Usar el audio
- Usar el video
- Controles del tablero
- Flechas, cuadros resaltados y vistas de análisis del juego.
- Preguntas Frecuentes
- Consejos de enseñanza de la WIM Ivette García para organizar una lección en línea exitosa
Todas las cuentas de padres, maestros y entrenadores tienen acceso a la herramienta Live Classroom.
Paso 1: Configurar un Aula
- Desde su página de inicio, seleccione la opción Aula en vivo en el menú desplegable superior "Enseñar"
- Haga clic en el botón naranja "Nueva Sala". Esto crea su sesión de Classroom.
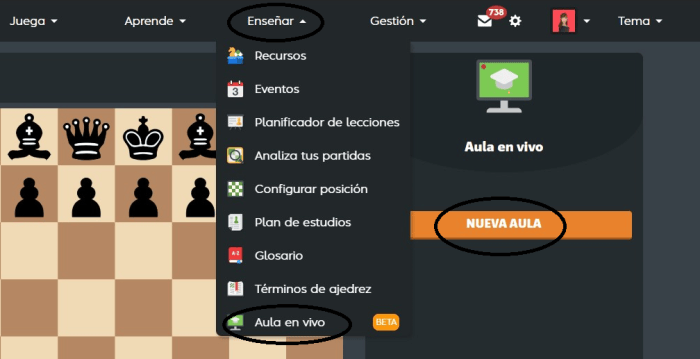
- Antes de comenzar una lección, configure el tablero cargando un juego, guardando una posición o haciendo movimientos en el tablero. Luego podrá invitar a sus alumnos al Classroom.
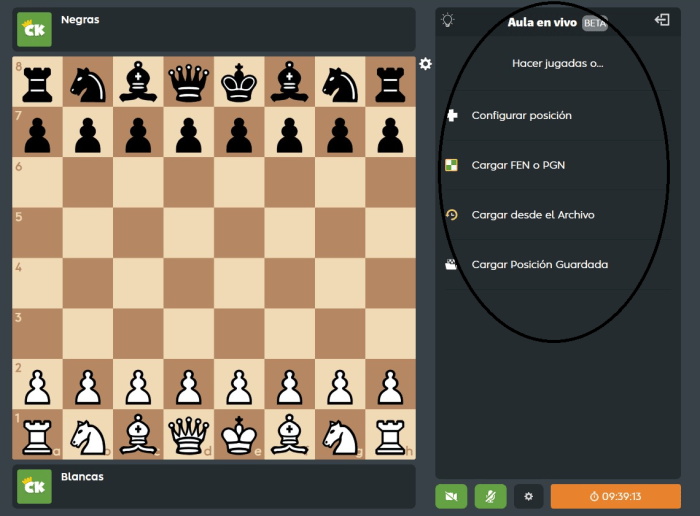
- Utilicea el tablero de ajedrez como un tablero de análisis normal: recorra los movimientos del juego o posición, realice movimientos para iniciar una variación o voltear el tablero.
- Puede crear y guardar varios tableros: haga clic en el enlace "Tableros" y luego elige "Nuevo tablero".
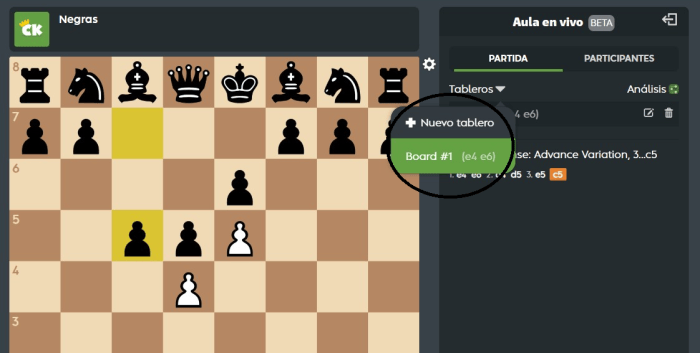
- **Consejo didáctico: guardar con antelación los juegos, posiciones o problemas instructivos precargados para la lección de ese día. De esta manera, podrá cambiar rápidamente sus ejemplos durante la sesión en vivo.
Paso 2: Invitar niños a su Clase
- Los niños que invite a su Classroom deben estar bajo su tutela (o en uno de sus grupos si tiene una cuenta Enterprise). Solo se pueden invitar a su Classroom cuentas de tipo infantil.
- Para invitar a niños, haga clic en la pestaña "Participantes" en la parte superior del menú de Classroom, luego haga clic en el botón naranja "Invitar". Puede seleccionar estudiantes de su lista de Niños, buscar Niños individuales o ver los miembros de sus Clubes y Grupos. Haga clic en la casilla de verificación junto a sus nombres de usuario y haga clic en "Listo" en la parte inferior para enviar una invitación.
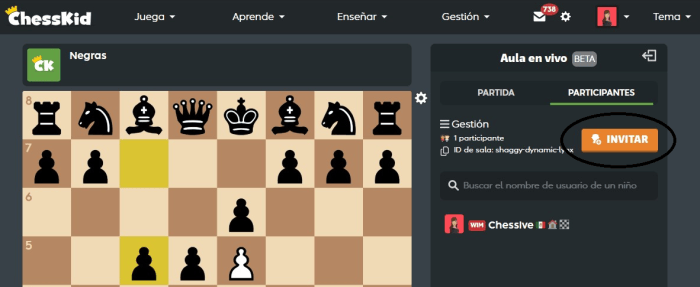
- Una vez que se haya invitado a un niño, será llevado directamente a su Classroom (o si está en otra actividad en el sitio verá una alerta en el menú izquierdo de su página de inicio de ChessKid donde podrá hacer clic en el enlace de Classroom y unirse a la sesión). Informe a sus alumnos el día y la hora de la lección y pídales que busquen el enlace en el menú de la página de inicio de ChessKid.
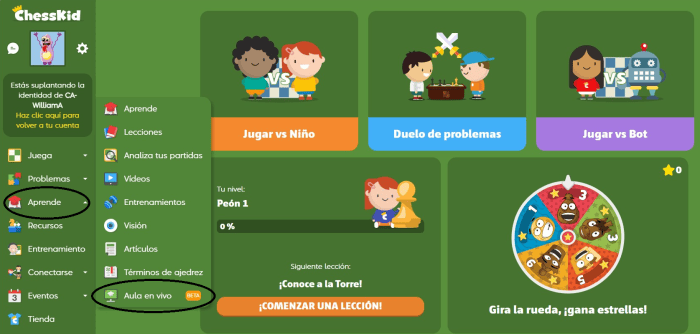
- Su sala tiene un ID único que los niños pueden usar para ingresar si se les solicita. Puede copiar esta identificación desde la parte superior de la pestaña Participantes. (También puede copiar y pegar la URL completa de su Classroom).
Paso 3: Uso de las funciones de Live Classroom durante una lección
El aula tiene funciones que el anfitrión de la sesión puede utilizar para dar instrucciones durante la lección.
Darle el control del tablero y acceso de audio a los niños:
- En la lista de participantes de Classroom, encontrará íconos junto al nombre de usuario de cada estudiante para: 1) permitirles moverse con piezas blancas, 2) permitirles moverse con piezas negras, 3) darles control total del tablero de ajedrez y 4) activar el silencio o silenciar su micrófono.
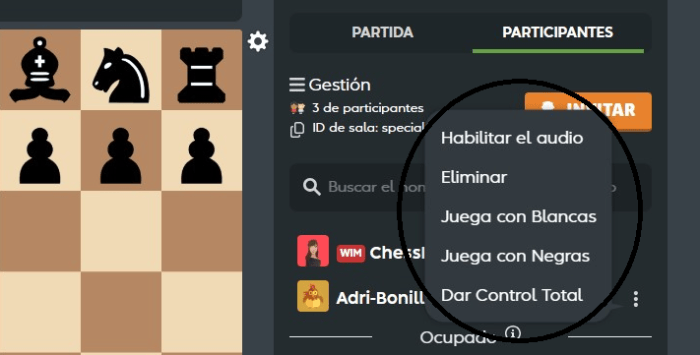
- El anfitrión tiene control total sobre una sesión de Classroom. Puede rápidamente: 1) Eliminar a todos los participantes, 2) Silenciar todo el audio o 3) Desactivar el vídeo de todos desde el menú "Administrar" en la pestaña Participantes.
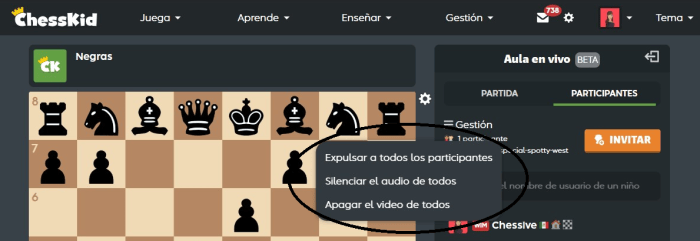
Programación de su lección:
- Puede alternar entre varias opciones de tiempo para su Classroom desde el reloj naranja en la parte inferior de la ventana de Classroom.
- Puede elegir: 1) Ver la hora actual, 2) Ver cuánto tiempo lleva realizándose Classroom, 3) Configurar un cronómetro o 4) Iniciar un cronómetro.
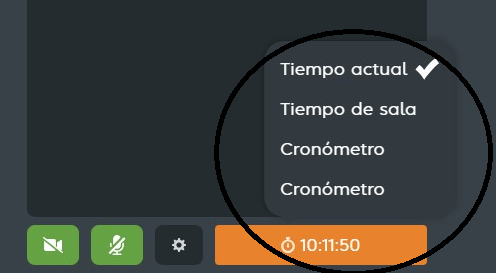
- **Consejo Didáctico: Utilice las funciones de control de tiempo o cronómetro durante la lección para cronometrar la solución de un problema, ¡o dale a la clase cierta cantidad de tiempo para encontrar una respuesta!
Usar el audio:
- La sesión de Classroom comenzará sin el audio habilitado.
- El anfitrión puede activar o desactivar su propio audio haciendo clic en el ícono verde "Audio" en la parte inferior de la ventana de Classroom.
- El anfitrión debe habilitar el audio para que cualquier niño pueda encender su micrófono. Haga clic en la opción "Activar Silencio" en el menú junto al nombre de usuario del niño en la lista de participantes. Luego, el niño activa su micrófono desde la parte inferior de la ventana del aula.
- Cada niño tiene la capacidad de levantar (y quitar) la mano desde la parte inferior de la ventana de su aula.
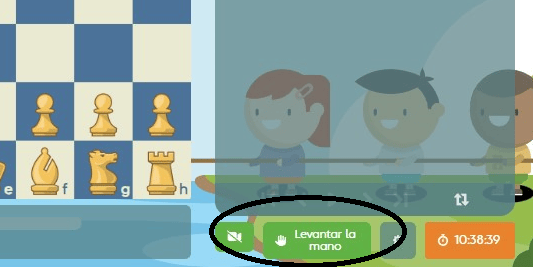
- El anfitrión verá automáticamente la mano levantada de un niño durante 20 segundos, o los niños tendrán la opción de bajar la mano desde su propia página.
Usar el video:
- La sesión de Classroom comenzará sin cámaras de video encendidas.
- El anfitrión y cada participante tienen la opción de habilitar su propia cámara de video. Haga clic en el ícono verde "Video" en la parte inferior de la ventana de Classroom para activar o desactivar tu propio video.
- Los participantes pueden reordenar la vista del video haciendo clic y arrastrando las ventanas de video en el lado derecho.
Usar el control del tablero:
- La sesión de Aula comenzará y solo el anfitrión tendrá el control del tablero de ajedrez.
- El anfitrión puede otorgar el control del tablero de ajedrez a estudiantes individuales usando las opciones del menú junto al nombre de usuario de cada niño en la lista de participantes.
- Seleccione "Jugar con Blancas" para poder moverse con piezas blancas.
- Seleccione "Jugar con negras" para poder moverse con piezas negras.
- Seleccione "Otorgar Control Total" para poder tener control total del tablero de ajedrez.
- Seleccione "Eliminar Control" para desactivar cualquier control del tablero.
Usar flechas, resaltar cuadrados y opciones de análisis del juego:
- Haga clic derecho y arrastre una pieza para dibujar flechas.
- Haga clic derecho en un cuadrado para resaltarlo.
- El tablero tiene funciones de análisis que se pueden mostrar a todo el aula o solo al anfitrión.
- Encuéntrelos en el menú desplegable Análisis del lado derecho:
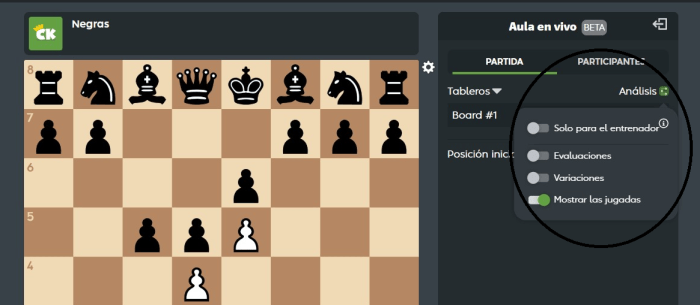
Salir de Live Classroom:
- La sesión de Classroom que haya configurado permanecerá activa hasta que la cierre.
- Salir y cerrar una sesión de Classroom haciendo clic en el icono "Salir" en la parte superior derecha de la ventana de Classroom. Esto finalizará la sesión de Classroom.
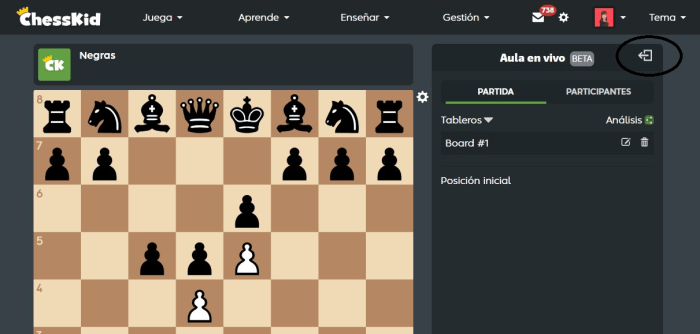
Solución de Problemas y preguntas frecuentes:
¿Cómo se unen mis alumnos a mi Classroom??
- Después de que el anfitrión envíe una invitación a uno de sus niños, ellos verán una alerta roja en el enlace "Live Classroom" en el lado izquierdo de su página de inicio.
- El aula también tiene un ID único que los niños pueden usar para ingresar a la sala si se les solicita. Puede copiar esta identificación desde la parte superior de la pestaña Participantes. (También puede copiar y pegar la URL completa de su Classroom).
¿Pueden mis niños unirse desde la aplicación ChessKid?
- No. En este momento, los niños deben unirse a Classroom mediante un navegador.
Al invitar a Niños, ¿qué significa si el sistema dice que mi Niño está "ocupado"?
- Esto significa que el niño está desconectado o en una página diferente dentro de ChessKid.
¿Cuántos alumnos pueden estar en mi Aula al mismo tiempo?
- Su aula puede tener hasta 50 participantes a la vez.
Mi vídeo no funciona.
- Asegúrese de que el participante haya seleccionado la opción de configuración del dispositivo que le permite acceder a la cámara y al micrófono. Asegúrese de que el dispositivo esté configurado con las opciones predeterminadas de audio/video si usa una cámara web o un micrófono externo.
No puedo encontrar al niño, no aparece en la lista de niños que puedo invitar.
- Asegúrese de tener una cuenta de Tutela de niños a la que desea unir su Classroom. Deberá ser tutor principal, tutor adicional o tenerlo como niño en uno de sus grupos empresariales.
Como anfitrión, accidentalmente hice clic en una página diferente dentro de ChessKid mientras se desarrollaba mi clase. ¿Cómo vuelvo a entrar?
- El anfitrión puede regresar al aula buscando la sesión activa en su menú principal Inicio/Enseñar. Una alerta roja mostrará que todavía hay un Classroom activo en curso.
- Los niños serán retirados de un aula sin anfitrión después de 5 minutos, pero se les puede volver a invitar.
¿Cómo desactivo el vídeo de todos?
- En la pestaña Participantes, elije "Desactivar el video de todos" en el menú desplegable Administrar.
¿Cómo elimino a todos los participantes de un Classroom?
- En la pestaña Participantes, elije "Eliminar todos los participantes" en el menú desplegable Administrar.
¿Cómo sé si un niño tiene una pregunta?
- Cada Niño tiene la posibilidad de levantar la mano junto a su propio nombre de usuario en la lista de Participantes. El anfitrión verá automáticamente la mano levantada de un niño durante 20 segundos, o los niños tendrán la opción de bajar la mano desde su propia lista.
Consejos de la WIM Ivette García para organizar una clase en línea utilizando CLASSROOM LIVE en español.
Ya sea un día de nieve, un estudiante fuera de la ciudad, una sesión de calentamiento previa al torneo o simplemente enseñar a los estudiantes virtualmente, ¡ChessKid Live Classroom es una excelente manera de organizar tus lecciones!
La clave para un Classroom en línea exitoso: ¡Prepárese con anticipación!
1) Estructure su lección:
- Planifique una lección que dure entre 15 y 30 minutos.
- Elija un tema principal para cada lección, por ejemplo: "Torres en la séptima fila", "Uso del par de alfiles" u "Oposición en finales".
- Dedique tiempo para que los niños piensen y resuelvan problemas de forma independiente.
- Considere los niveles de su grupo y planifique en consecuencia.
- Incluya preguntas fáciles, medianas y difíciles para cada nivel de estudiantes en su aula.
- Conozca a sus alumnos: es posible que desee dirigirse a algunos alumnos con tiempo de lección adicional cuando todos los demás pueden jugar.
¡Cuanto más preparado estés antes de la lección, más fácil te resultará correr!
2) Prepárese con anticipación:
- Puede invitar a todos los miembros de un Club o Grupo a tu sesión de Classroom al mismo tiempo.
- Crear clubes específicos para cada lección: jugadores de torneos, jugadores de menos de 1000, clubes extraescolares o grupos de intereses especiales, como un club exclusivamente de chicas o de estrellas.
- Utilice la herramienta Panel de análisis para cargar posiciones FEN y PGN por adelantado. Esto ahorrará tiempo al no tener que configurar cada posición durante la lección.
- Con la función "Configurar posición", puede configurar posiciones con anticipación o "cargar posiciones guardadas" para usar las mismas lecciones para varios grupos a la vez. Puede cambiar el nombre de los tableros una vez que se hayan cargado en Classroom.
- Establecer expectativas de comportamiento. Los micrófonos de los niños se silenciarán y todas las cámaras comenzarán a funcionar. Hágales saber a los estudiantes cómo levantar la mano (virtual) para responder un problema o hacer una pregunta y explíqueles cómo decidirá cuándo los niños podrán activar el sonido.
3) Actividades sugeridas/Tiempo de planificación:
- Configurar un minijuego con la función "Configurar posición".
- Darle a los niños el control de la pantalla para resolver el juego o rompecabezas creado.
- La instrucción de la lección no debe durar más de 30 minutos, después de los cuales los niños deben probar lo que aprendieron jugando.